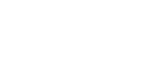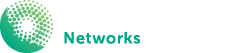Please note that your InfiNET Broadband supplied TP-Link VX230v router will come pre-configured with the settings to allow you to simply connect the router and have Plug-n-Play internet access. If you have factory reset your router, the following steps are required to reconfigure your TP-Link VX230v router.


Once the VX230v is connected successfully to power you can easily connect an Ethernet cable from the LAN ports to the Ethernet port of your computer or laptop. Please note, if using a Macbook or iMac you will need a Thunderbolt to Ethernet adapter to connect via this method
Using your wireless device (e.g. computer), search for available wireless networks and select the network called TP-Link_XXXX (XXXX is a random 4 digit alpha-numeric code assigned to your VX230v). You can also select the network TP-Link_XXXX_5G if you wish to connect to 5GHz network which offers faster Wi-Fi speed (if your device supports it) then enter the Security Key. By default, the security key can be found printed on the barcode sticker on the underside of the device, click ‘connect’ or ‘join’
Once you’ve successfully connected to the VX230 via a Wi-Fi or Ethernet cable, you will be able to access the device using either of these URLs via a web-browser;
The first page you will reach is a page to set the password to your router. The VX230 access credentials will be one of two options:

Once you have set the password, you will need to enter it on the login page

Once logged into the VX230 administration router portal you will be taken to the Quick Setup wizard.
Select your Region and Time Zone. Once done, click the Next button

Next, select your Internet Service Provider (ISP), please select the option for Other. Once done, please click the Next button

Under Internet Setup, the settings required for this are different for each connection. This is supplied in the initial configuration settings InfiNET send out when your service is activated. If you can’t find this or are not sure which technology type your service uses, please contact InfiNET for further support. Once configured, please click Next
*Visit InfiNET Broadbands HELP section for explanations of Technologies Explained


Under the Wireless Settings leave this section as the default settings. Once done, click the Next button.

The next step is the Connection Test, this will confirm if the details you have entered as well as how the device is plugged in are correct and you are able to connect to the internet. If all goes to plan, you will get the following. Then please click the Next button.

If you receive the “Sorry!” message, please click Next button to continue. At the end of the Wizard, please contact InfiNET and we will be more than happy to assist resolving the issue/s.

The next page will show the summary of the setup you have just completed. Please click the Next button.

The next page is only required if you have purchased a VoIP Phone service through InfiNET and use the TP-Link to connect the DECT phone to. Please click Next button to continue. At the end of the Wizard, please contact InfiNET and we will be more than happy to assist configuring this for you or see Section 8 in this guide
More information of VoIP Phones and pricing, just visit our website here:

The final screen/step is the TP-Link Cloud Service Please just click on Log In Later If you would like to sign up you are welcome to. Please note any support on this will require contacting TP-Link Support

If you receive the “Failed.” message, please click Finish button to continue. At the end of the Wizard, please contact InfiNET and we will be more than happy to assist resolving the issue/s

To check or update the TP-Link VX230 internet settings, login to the modem as shown in Section 4 of this document.
Click on the Internet Tab and select EWAN or DSL depending on the technology type at your service address
From the Internet Connection Type drop down, select the type required. This information is supplied in the initial configuration settings InfiNET send out when your service is activated. If you can’t find this or are not sure which technology type your service uses, please contact InfiNET for further support. Once configured, please click Next


If you want or need to change the TP-Link VX230 wireless settings, login to the modem as shown in Section 4 of this document. Here you can change the name of the network name (SSID) and the password.

The TP-Link VX230 allows you to add additional HX220/510 access points to create a Wi-Fi mesh network to increase the coverage of your Wi-Fi network and remove dead-zones.
To do this, login to the TP-Link VX230 modem as shown in Section 4 of this document. Under the Network Map tab, click on Add Mesh Device button
Make sure that you have the TP-Link HX220/510 unit powered on and sitting close to the main TP-Link VX230 (within 1m) with the LED flashing blue.


Once the new TP-Link HX220/510 is successfully added. You can add more or click Finish

Once the TP-Link HX220/510 is connected and you click “Finish” you will see the new HX220/510 showing connected under the Topology.
Note: Please leave the HX220/510 in place and powered on, for at least 2-3mins until the LED stops flashing blue and goes to a solid white. Once the TP-Link HX220/510 has a white LED, you can power if off and re-locate it. It must stay in range of the TP-Link VX230 to maintain the Mesh Network

The TP-Link VX230 allows you to add additional HX220/510 device/s to create a Wi-Fi mesh network to increase the coverage of your Wi-Fi network and remove dead-zones.
Make sure that you have the TP-Link HX220/510 unit powered on, with the LED flashing blue. Connect the HX220 WAN port to one of the TP-Link VX230 LAN ports using an ethernet cable. Once correctly connected, the TP-Link HX220/510 LED will turn solid white.
To check the connection, login to the TP-Link VX230 modem as shown in Section 4 of this document. Under the Network Map tab you will see the TP-Link HX220/510 connected (solid grey line indicates it’s connected using the Ethernet cable)

The TP-Link VX230 allows you to configure a VoIP phone. To configure or check the VoIP Telephone settings supplied by InfiNET, click on the “Telephony” tab in the menu and select “Telephone Number”.
To Add a new VoIP service, click on the “Add” button or if a VoIP service is already configured, click the “Modify” Icon next to that service
Then check or add the VoIP settings supplied by InfiNET. If you do not have these, please contact us